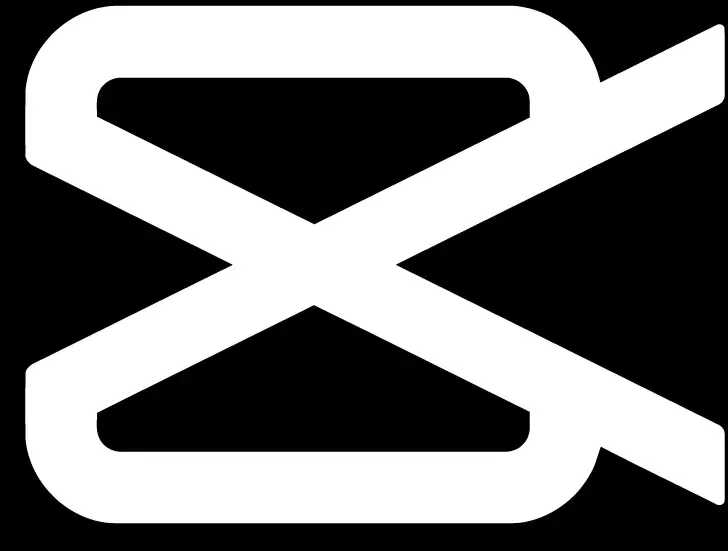Learn to Edit Text Fast in CapCut Templates

You’ve created an awesome video in CapCut and now want to add some stylish text to really make it pop. While CapCut comes with lots of built-in text options to choose from, you may find yourself wanting more customization.

Don’t worry, editing the text in your CapCut project is super easy with just a few clicks you can change the font size color animation and also make many other changes you will also add text to your video. Keep reading to learn how to access the text editor in CapCut and unleash your creativity. Your video and its viewers will thank you.
A few Steps How to Edit Text in CapCut Template
To edit text in a CapCut template, first, select the text box or caption you want to modify. Tap on it to bring up the editing options.
Adjust the font
choose several font size styles and colors to make the text match your video theme if you want to emphasize anything you can underline that text.
Resize and reposition
Pinch to zoom in or out, then drag the text box to the perfect spot. Resize the box by dragging the corners.
Add effects
Shadow, glow, or stroke can help your text stand out. Apply animation-like fade-in to make the text appear gradually.
Change the text
Simply tap in the text box to edit the words. Delete or retype as needed. Use the return key to create multiple lines of text.
With a few taps, you can customize the text in your CapCut video template to match your unique style. Express yourself through creative text effects and make your videos pop!
Tutorial of How to Edit Text in CapCut Template
To edit the text in a CapCut template, follow these steps:
- Open the CapCut app and select the template you want to edit.
- Tap the text box you want to modify. An editing menu will appear.
- CapCut offers you lots of options to make your video more energetic in this app you can change and use any font size or color that you want start typing and delete the re-type as you need.
- Tap the text to start typing. Delete and retype as needed. You can also select, cut, copy, and paste text using the editing tools.
- Add effects like shadows or outlines for extra flair. CapCut makes it easy to customize the look of your text.
- Drag the text box to reposition. Pinch to resize. Rotate to change the angle.
- Review and preview your creation. Make any final changes before exporting your video.
In just a few simple steps, you’ll be editing text in CapCut templates in no time. Whether you want to modify an existing message or add your own words, CapCut gives you the creative freedom and options to make it your own.
How to Make the 3D Text Template on CapCut:
To edit the text in the 3D text template on CapCut, follow these simple steps:
- Open the CapCut app and select the “3D text” template.
- Select the text A text will appear on the bottom of the screen by typing the “T” icon you can select the new font style then by scrolling you can select the other options by typing the A+ or A- icon you can change the text size.
- Alter the text color by tapping the color palette icon. choose any color from the given option and enter an RGB or HEX code.
- By using the slide, you can adjust your Text more visible
- By Pressing the Text Box, you can rotate the text.
- Release when satisfied with the new angle or position.
- Add a text-shadow for a dramatic effect. Select the “drop shadow” option and choose a color and offset distance.
- Tap “Done” when you have finished editing the text.
- Preview your creation and make any final changes before exporting your video.
How to Animate the Text Template on CapCut:
Once you’ve selected a text template to use, it’s time to customize it. Here are the steps to animate the text on CapCut:
Animate the Text
To animate the Text, you can select the text box and Tap Animate in this way you can choose the option like “Fade in” “Scale up” or “Rotate”.
Select your required animation and adjust it according to your own taste. you can also add many animations in a single Text box.
How to Change the Text Templates on CapCut:
To change the text templates in CapCut, follow these steps:
Select a Clip
Select the clip you want to edit. Tap the clip to open the editing menu.
Choose a Template
Tap “Text” to see the text template options. Swipe left or right to browse the different styles. Tap one you like to preview it on your clip.
Edit the Text
Tap the text box to edit the placeholder text. You can Delete previous Text and type your own message. you can also change the text size style or font as you need.
Customize the Template
Many templates have options to adjust the background color, and text box shape, and add effects like shadows or outlines. Play around with these to match your personal style.
How to Make the Text Template Transparent on CapCut:
To make the text template transparent in CapCut, follow these easy steps:
- Select the text template you want to edit. Tap the text to open the editing toolbar.
- Tap the “T” icon to adjust the text template’s transparency. Slide the bar left or right to make the text more or less transparent.
- Preview how the transparent text looks on your video clip. Make any final adjustments to the transparency level so the text is visible but not distracting.
- Once you’re satisfied with the transparency, tap “Done” to save your changes. Your edited text template is now ready to use in your CapCut video project.
Conclusion
There you have a few simple steps to customize the text in your CapCut template you can select any Option that you want you should be creative and use it like fun! Once you have learned all the basics of the app then you can easily use it. If you are stuck in anything or you have any questions about the CapCut you check out their helpful video tutorials. If you use it many times your skills will improve. Now go forth and make some video magic! You’ve got this.